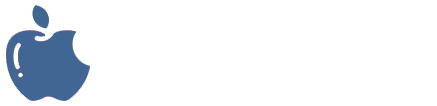أيقونات الحاسوب
الأيقونة هي صورة صغيرة تمثل مجلد أو ملف أو برنامج، يتم فتح أيقونات الحاسوب من خلال النقر المزدوج للزر الأيسر للفأرة على تلك الأيقونة التي تظهر نافذتها على الشاشة.
وقبل البدء في كيفية التعامل مع الأيقونات، لنتعرف أولاً إلى ما هي الأيقونات، وما هي أنواعها.
ما هي الأيقونة في الحاسوب؟
يطلق مصطلح (أيقونة/ Icon) على أية صورة صغيرة ترمز إلى ملف أو مجلد أو برنامج أو وظيفة، وهذه الأيقونات موجودة أكثر في مكونات Windows مثل سطح المكتب وشريط المهام وقائمة ابدأ.ما هي أنواع الأيقونات في الحاسوب؟
من بعض أنواع أيقونات الحاسوب الشائعة هي أيقونة جهاز الكمبيوتر والمجلد الشخصي ومجلد الشبكة وأيقونة سلة المحذوفات، ولوحة التحكم، وبعض اختصارات الملفات والبرامج الموجودة على سطح المكتب ولائحة ابدأ والمثبتة على شريط المهام.
والدليل التالي يلخص أهم المهارات الأساسية لـ التعامل مع أيقونات الحاسوب:
1. فتح الأيقونات Open icons
يمكن فتح أي أيقونة بالطرق المتاحة التالية:- النقر المزدوج على الأيقونة.
- النقر عليها بالزر الأيمن للفأرة ثم اختيار الأمر فتح من القائمة المنسدلة.
- تحديدها بالنقر عليها بالفأرة مرة واحدة واستخدم مفتاح الإدخال Enter.
2. تحديد الأيقونات Selecting icons
يمكنك إجراء العديد من العمليات في نظام Windows على الأيقونات الخاصة بالملفات أو المجلدات أو البرامج التطبيقية أو غيرها، سواء أكانت على سطح المكتب أو في نافذة أي مجلد، كالنسخ أو النقل أو الحذف وغيرها، ولكن قبل القيام بأية عملية من هذه العمليات على الأيقونات يجب تحديد تلك الأيقونات.ويوضح الجدول الآتي كيفية القيام بذلك:
|
لتحديد ..
|
كيفية التحديد
|
|
أيقونة واحدة | لتحديد أيقونة واحدة سواء كانت لملف أو مجلد أو غير ذلك انقر عليها مرة واحدة بزر الفأرة الأيسر، ولاحظ تميز شكلها من غيرها من الأيقونات. |
أيقونات متجاورة | لتحديد مجموعة أيقونات لملفات أو مجلدات متجاورة رأسياً أو أفقياً، مثل أيقونتي (الكمبيوتر) والملف (التنسيقdxoc.) وما بينهما من الأيقونات على جهازك، اتبع الخطوات التالية:
|
|
أيقونات غير متجاورة
|
لتحديد مجموعة أيقونات لملفات أو مجلدات غير متجاورة رأسياً أو أفقياً في نافذة سطح المكتب مثل أيقونتي المجلد (الكمبيوتر) والملف (التنسيقdxoc.) فقط، اتبع الخطوات الآتية:
|
3. تحريك الأيقونات Moving icons
لتحريك أي أيقونة من مكان إلى آخر مثل تحريك أيقونة (الكمبيوتر/Computer) من يمين شاشة سطح المكتب إلى يسار شاشة سطح المكتب، اتبع الخطوات الآتية:- انقر بزر الفأرة الأيمن في مكان فارغ على سطح المكتب، فتظهر لائحة السياق.
- من لائحة السياق انقر على (عرض/ View).
- تأكد من إلغاء اختيار الأمر (ترتيب تلقائي للرموز/ Auto arrange icons) بالنقر على إشارة الظاهرة بجانبه، لإنه إذا كان مفعلاً فلن تستطيع التحكم بتحريك الأيقونات.
- انقر على أيقونة (الكمبيوتر/Computer) بشكل مستمر.
- حرك الفأرة، إلى يسار شاشة سطح المكتب.
- عندما تظهر الأيقونة في المكان المطلوب حرر زر الفأرة.
4. استخدام الأيقونات لفتح العناصر Using an icons open items
لفتح عنصر معين موجود في مجلد ما، اتبع الخطوات الآتية:- انقر نقراً مزدوجاً على الأيقونة الخاصة بالمستند.
- أغلق العنصر بالنقر على زر الإغلاق.
5. انشاء اختصار لعنصر على سطح المكتب Creating a desktop shortcut icons
يمكنك عمل ارتباط بأي عنصر (ملف، مجلد، تطبيق،..) ليتم تشغيله أو فتحه من موقع معين على جهاز الحاسوب، بالإضافة إلى إمكانية فتحه من موقعه الأصلي، ويطلق على ذلك مصطلح (اختصار/ Shortcut)، ويمكن إنشاء الاختصار في مواقع متنوعة، كسطح المكتب أو داخل مجلد معين.ولإنشاء اختصار للمجلد C:\Users\Downloads على سطح المكتب، اتبع الخطوات الآتية:
- افتح المجلد C:\Users .
- انقر بزر الفأرة الأيمن على مجلد Downloadsالمراد انشاء اختصار له، فتظهر لائحة السياق.
- من لائحة السياق انقر على (إرسال إلى/ Send to )، فتظهر لائحة فرعية، اختر منها الأمر (سطح المكتب (إنشاء اختصار)/ Desktop (create shortcut))، فيظهر اختصار المجلد Downloads على سطح المكتب.
6. تحديد اسم مختلف لاختصار عنصر Making an alias
عند إنشاء اختصار لعنصر معين يظهر الاختصار باسم نفس العنصر أحياناً أو باسم العنصر مضافاً إليه العبارة (رمز اختصار/ Sortcut)، وهذه الخطوة تشرح كيفية وضع البرامج على سطح المكتب، ويمكنك اختيار اسم آخر لاختصار سطح المكتب يختلف عن الاسم الأصلي دون أن يؤثر ذلك على العنصر وعمله.ولتغيير اسم اختصار على سطح المكتب إلى الاسم (مجلد جديد) اتبع الخطوات الآتية:
- انقر بزر الفأرة الأيمن على أيقونة الاختصار، فتظهر لائحة السياق.
- من لائحة السياق انقر على (إعادة التسمية/ Rename).
- اكتب الاسم المستعار للاختصار مثلاً (مجلد جديد)، ثم اضغط على مفتاح Enter لتأكيد الاسم.
7. حذف اختصار عنصر Removing desktop shortcut icons
لحذف اختصار عنصر، مثل الاختصار (التنسيقdxoc.) الموجود في سطح المكتب، اتبع الآتي:- حدد أيقونة الاختصار (التنسيقdxoc.) المطلوب حذفه
- اضغط مفتاح Delete، فتظهر رسالة تحذيرية، انقر منها على زر نعم، فيحذف الاختصار.
# شاهد أيضاً: